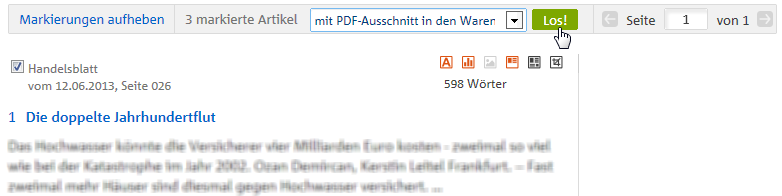
Um für mehrere Artikel einer Trefferliste PDF-Ausschnitte zu erstellen, aktivieren Sie die Kontrollfelder der gewünschten Artikel in der Trefferliste, wählen anschließend die Sammelaktion mit PDF-Ausschnitt in den Warenkorb und klicken dann auf Los!.
mit PDF-Ausschnitt in den Warenkorb
Die markierten Artikel werden geprüft und der erste Artikel wird im PMG PDF-Clipper geöffnet. Für alle markierten Artikel können Sie jetzt nacheinander Ihren PDF-Ausschnitt festlegen und anschließend alle Artikel gemeinsam in Ihren Warenkorb einfügen.
Hinweis: Eine Liste der Artikel, für die kein PDF-Ausschnitt angefertigt werden kann, wird Ihnen ggf. in einem separaten Fenster angezeigt.
Das Fenster PDF-Ausschnitt wählen wird geöffnet. Im Vorschaufenster wird die erste Seite des ersten ausgewählten Artikels mit der Positivauswahl angezeigt.
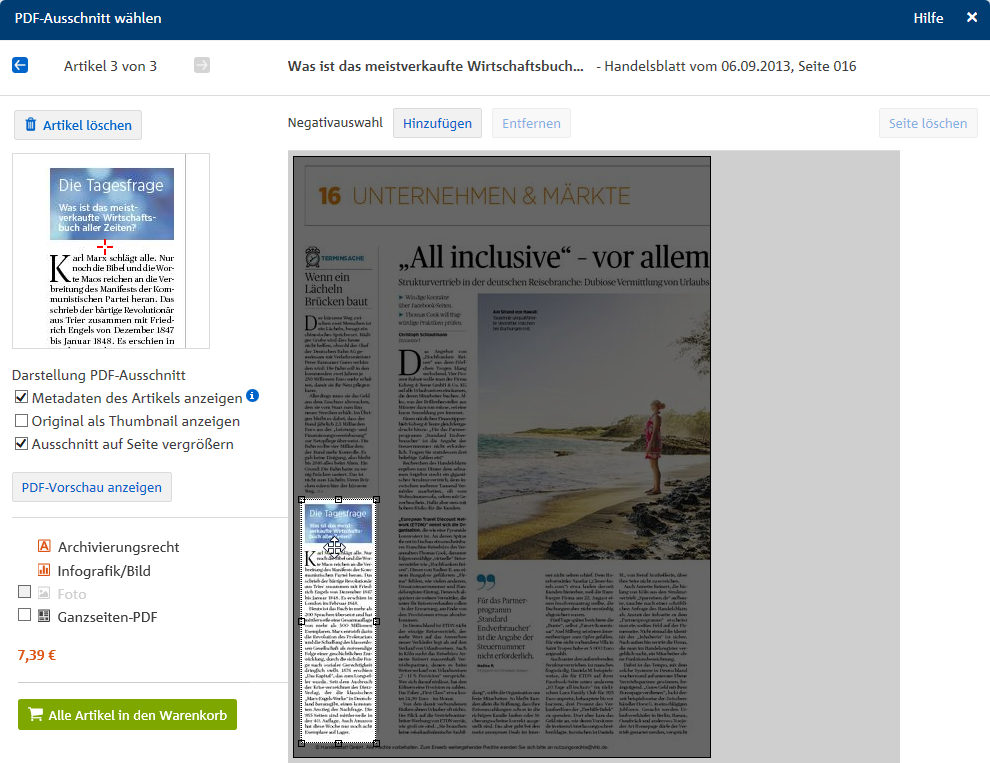
Artikel löschen
Der ausgewählte Artikel wird entfernt. Der nächste oder vorherige Artikel im PMG PDF-Clipper wird angezeigt.
Artikelnavigation im PMG PDF-Clipper
Bei mehreren ausgewählten Artikeln steht Ihnen zusätzlich eine Artikelnavigation (Blättern-Funktion) zur Verfügung, über die Sie im PMG PDF-Clipper zwischen den ausgewählten Artikeln blättern können.
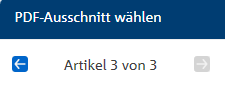
Hinweis: Sie können erst dann zum nächsten Artikel wechseln, wenn Sie für alle Seiten des Artikels einen PDF-Ausschnitt gewählt und nicht benötigte Seiten aus dem PDF-Ausschnitt ausgeschlossen haben.
Alle Artikel in den Warenkorb
Alle Artikel aus dem PMG PDF-Clipper werden in Ihren Warenkorb gelegt. Das Fenster PDF-Ausschnitt wählen wird geschlossen.
Hinweis: Die Schaltfläche ist erst aktiv, wenn Sie für alle ausgewählten Artikel einen PDF-Ausschnitt festgelegt haben.
