Wie kaufe ich die Artikel, die ich in meinem Warenkorb abgelegt habe?
Nachdem Sie alle gewünschten Artikel gefunden und in Ihrem Warenkorb abgelegt haben, können Sie diese Artikel kaufen.
Frau Beispielnutzerin hat alle Artikel, die für sie von Interesse sind, in ihren Warenkorb gelegt und möchte diese nun kaufen.
-
Öffnen Sie Ihren Warenkorb.
-
Prüfen Sie den Inhalt Ihres Warenkorbs, entfernen Sie nicht benötigte Artikel und aktivieren Sie alle gewünschten Artikeloptionen.
-
Optionen, die schwarz angezeigt werden, sind verfügbar.
-
Optionen, die hellgrau angezeigt werden, sind nicht verfügbar.
-
Optionen, die orangefarben angezeigt werden, sind bereits ausgewählt und werden beim einem Artikelkauf berücksichtigt.
-
Prüfen Sie ggf. ob das verbliebene Budget für Ihre Bestellung ausreicht.
-
Prüfen Sie das Exportformat, in dem Sie die Artikel kaufen.
-
Kaufen Sie alle im Warenkorb verbliebenen Artikel.
-
Laden Sie die gekauften Artikel und die Kaufbestätigung herunter und speichern Sie diese auf Ihrem Rechner.
In der Menüleiste klickt Frau Beispielnutzerin auf den Warenkorb.

Der Warenkorb mit den darin enthaltenen Artikeln wird angezeigt.
Frau Beispielnutzerin prüft den Inhalt des Warenkorbs und klickt auf die Schaltfläche Entfernen eines Artikels, der bereits in einer anderen Ausprägung enthalten ist. Da sie verfügbare Fotos ebenfalls erwerben möchte, prüft sie außerdem, ob bei allen Artikeln die Option Foto aktiviert ist.
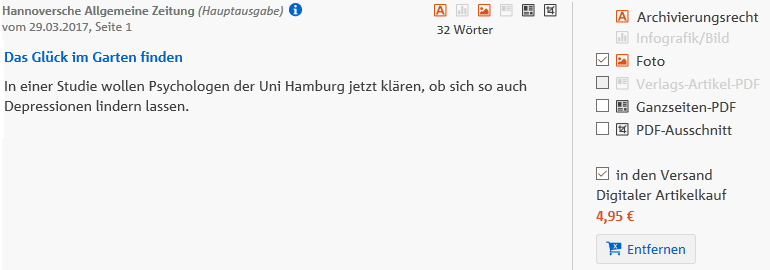
Bei Nutzern deren Vertrag für den Pressespiegelversand freigeschaltet ist, wird am Artikel zusätzlich das Kontrollfeld in den Versand angezeigt. Aktivieren Sie das Kontrollfeld, wenn Sie den Artikel in Ihren Pressespiegel aufnehmen möchten.
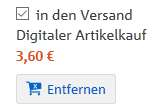
Da Frau Beispielnutzerin die Weisung hat, das monatliche Budget bei ihren Artikelkäufen nicht zu überschreiten, prüft sie anschließend, ob das verbliebene Budget für ihre aktuelle Bestellung ausreicht. Da dies der Fall ist, kann sie mit ihrer Bestellung fortfahren.
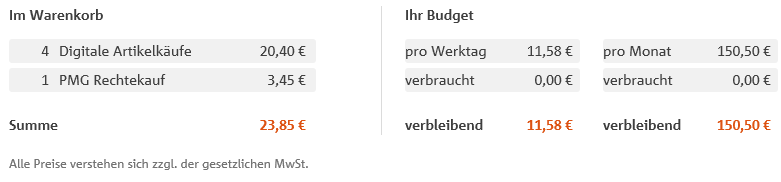
Um die Artikel direkt in einem Internetbrowser anzeigen zu können, wählt Frau Beispielnutzerin im Auswahlfeld Artikel als den Eintrag HTML mit Highlighting.
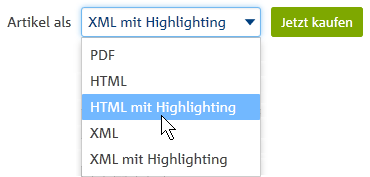
Frau Beispielnutzerin klickt auf die Schaltfläche Jetzt kaufen.
Sind Sie als Nutzer mit dem erweiterten Nutzerrecht Globale Vertragseinstellungen ändern angemeldet und Sie haben für den Kauf ein anderes als das voreingestellte Exportformat gewählt, können Sie das geänderte Exportformat als Voreinstellung für zukünftige Käufe in den Globalen Vertragseinstellungen für alle Nutzer speichern.
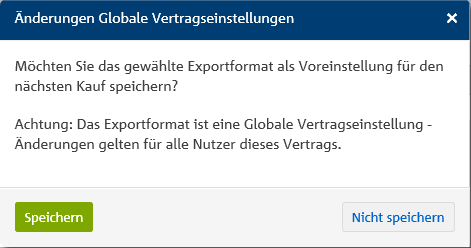
Der Artikelkauf wird durchgeführt und die Kaufbestätigung angezeigt. Haben Sie unter Einstellungen > Digitalen Artikelkauf die Option Kaufbestätigung per E-Mail aktiviert, werden Ihnen die Kaufbestätigung (PDF) und die gekauften Artikeln in gepackter Form (ZIP-Datei) per E-Mail zugesendet.
Um die Artikel auf ihrem Rechner zu speichern klickt Frau Beispielnutzerin auf die Schaltfläche Artikel herunterladen und folgt den Anweisungen in dem anschließenden Dialog zum Speichern der ZIP-Datei auf ihrem Rechner. Danach klickt sie auf die Schaltfläche Kaufbestätigung als PDF, um auch die Kaufbestätigung herunterzuladen und auf ihrem Rechner zu speichern.
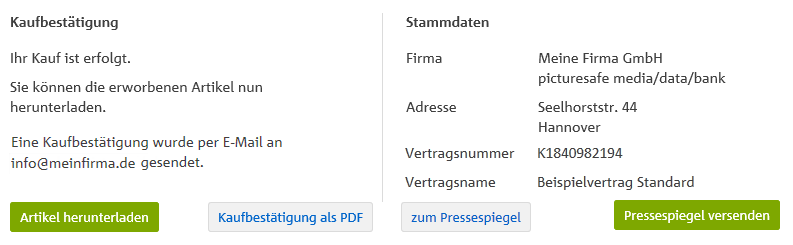
Hinweis: Konnte der Speichervorgang nicht fehlerfrei durchgeführt werden, können Sie die gekauften Artikel innerhalb von 24 Stunden kostenfrei erneut herunterladen.
Ergebnis der Handlung:
Sie haben die Artikel gekauft und in gepackter Form (ZIP-Datei) auf Ihrem Rechner gespeichert. Sie können die Artikel nun ansehen, nutzen oder als Pressespiegel versenden.
Wie kann ich meine gekauften Artikel erneut herunterladen?
Wie kann ich Artikel als Pressespiegel versenden?
