Mit der Freischaltung Ihres Vertrags für den PMG PDF-Clipper erhalten Sie die Möglichkeit, beim Erwerb eines Artikels mit Ganzseiten-PDF ein zusätzliches PDF zu erstellen, das nur die für Sie relevanten Ausschnitte des Ganzseiten-PDFs enthält.
Hinweis: Das Erstellen von PDF-Ausschnitten ist nur für Quellen möglich, bei denen die Option eigener PDF-Ausschnitt verfügbar aktiv ist.


PDF-Ausschnitt
Zum Erstellen eines PDF-Ausschnitts für einen Artikel klicken Sie in der Trefferliste des gewünschten Artikels auf das Kontrollfeld PDF-Ausschnitt.
Das Fenster PDF-Ausschnitt wählen wird geöffnet. Im Vorschaufenster wird die erste Seite des Ganzseiten-PDFs mit dem Rahmen der Positivauswahl angezeigt.
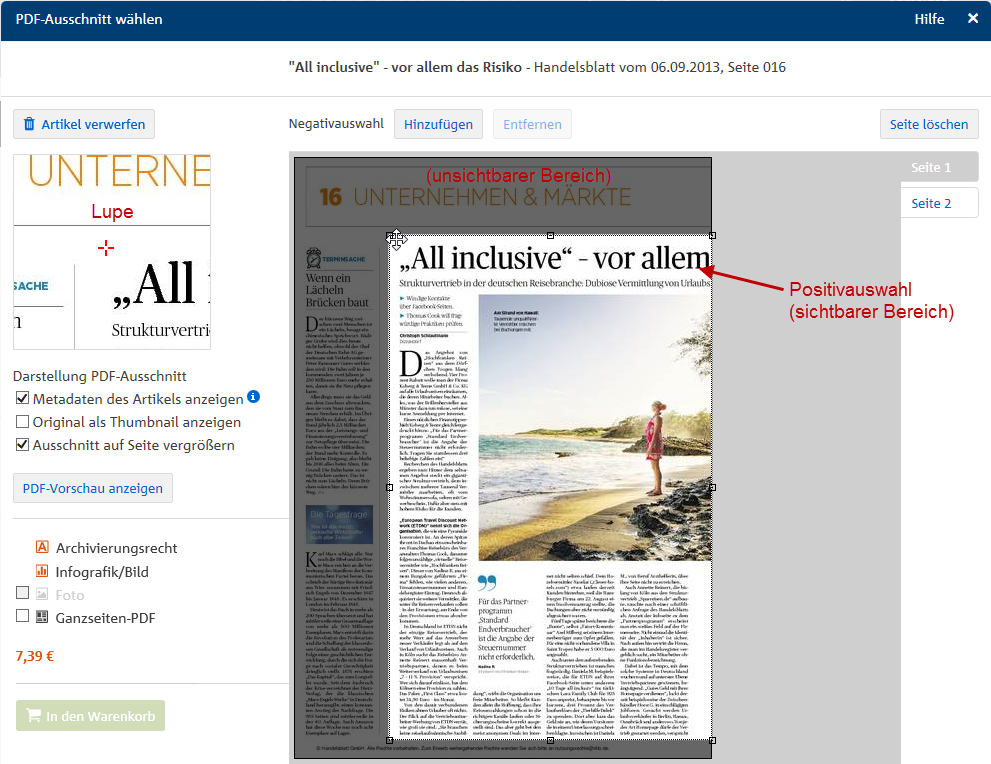
Verschieben Sie die Positivauswahl, mit der Maus oder den Pfeiltasten auf Ihrer Tastatur, an die gewünschte Position und passen Sie den Rahmen in der Größe an, indem Sie an dessen Auswahlpunkten ziehen.
Negativauswahl: Hinzufügen
Erzeugt einen zusätzlichen Rahmen, mit dem Sie einen Bereich innerhalb der Positivauswahl von der Anzeige in Ihrem PDF-Ausschnitt ausschließen können.
Sie können beliebig viele Negativauswahlen hinzufügen, verschieben und durch Ziehen an den Auswahlpunkten in der Größe anpassen.
Negativauswahl: Entfernen
Löscht die aktive Negativauswahl.
Hinweis: Sie können auch die Entf-Taste auf Ihrer Tastatur drücken, um die aktive Negativauswahl zu löschen.
Nur der in der Positivauswahl verbleibende sichtbare Bereich ist später in Ihrem PDF-Ausschnitt zu sehen.
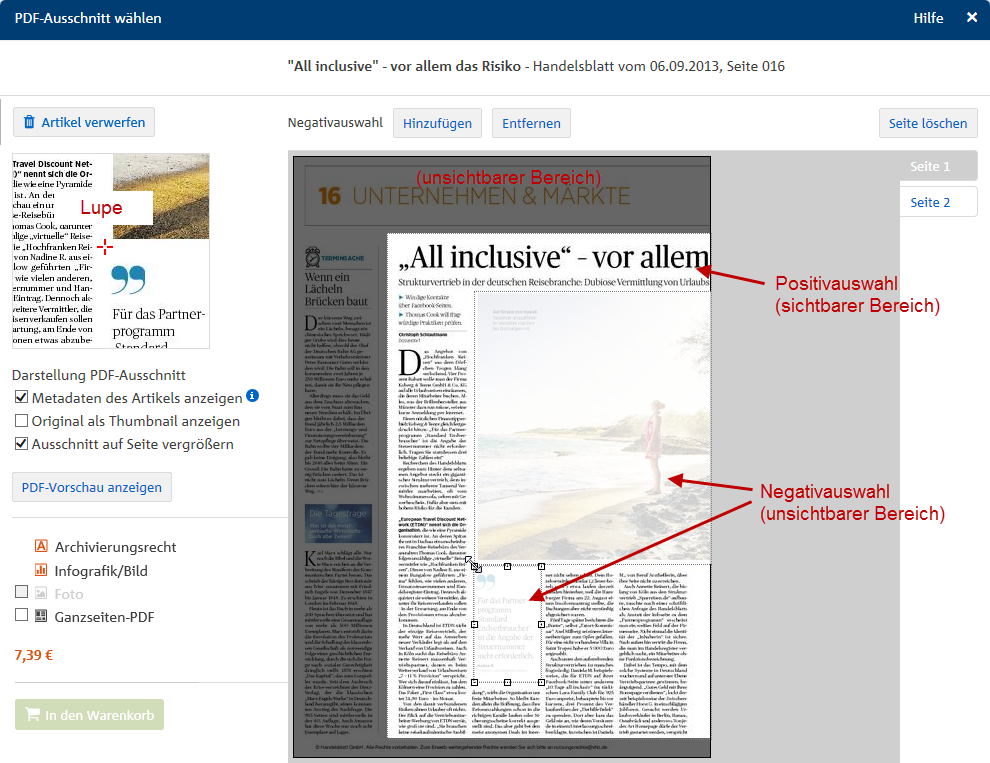
Um Ihnen die Auswahl der Ausschnitte zu erleichtern, befindet sich oben links im Fenster eine Lupe. Um einen Ausschnitt vergrößert darzustellen, bewegen Sie den Mauszeiger über den gewünschten Bereich. Die aktuelle Position des Mauszeigers wird Ihnen dabei als rotes Fadenkreuz angezeigt.

Artikel verwerfen
Der Artikel und damit auch Ihre Auswahl werden verworfen. Das Fenster PDF-Ausschnitt wählen wird geschlossen.
PDF Vorschau anzeigen
Verwenden Sie die Vorschau, um das Ergebnis Ihrer Auswahl zu überprüfen, bevor Sie Ihren Ausschnitt in den Warenkorb legen.
In den Warenkorb
Der nutzerdefinierte PDF-Ausschnitt wird in den Warenkorb gelegt. Das Fenster PDF-Ausschnitt wählen wird geschlossen.
Hinweis: Die Schaltfläche ist inaktiv, aber mit Tooltipp versehen, solange nicht alle Pflichtfelder ausgefüllt sind.
Hier werden alle verfügbaren Seiten des Ganzseiten-PDFs angezeigt.
Durch das Anklicken einer Seite wird diese hervorgehoben und im Vorschaufenster angezeigt.
Um eine Seite von der Anzeige in Ihrem PDF-Ausschnitt auszuschließen, klicken Sie auf Seite löschen. Die Seite wird in der Seitennavigation durchgestrichen dargestellt und von der Anzeige in Ihrem PDF-Ausschnitt ausgeschlossen.
Seite löschen
Die Seite wird von der Anzeige im PDF-Ausschnitt ausgeschlossen.
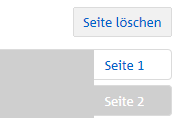
Seite wiederherstellen
Die ausgeschlossene Seite wird wieder im PDF-Ausschnitt angezeigt.
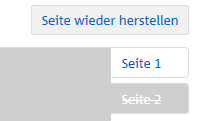
In dem hier abgebildeten Beispiel ist die Seite 2 von der Anzeige im PDF-Ausschnitt ausgeschlossen und deshalb durchgestrichen.
Metadaten des Artikels anzeigen
Artikelinformationen wie Quelle, Quellenlogo, Seite, Autor usw. werden über dem PDF-Ausschnitt hinzugefügt. Der Copyright-Hinweis wird ausgeblendet.
Original als Thumbnail anzeigen
Die Originalseite wird verkleinert und unten rechts im PDF-Ausschnitt eingefügt. Falls erforderlich wird der PDF-Ausschnitt entsprechend verkleinert.
Ausschnitt auf Seite vergrößern
Der nutzerdefinierte PDF-Ausschnitt wird auf die Seitengröße vergrößert, höchstens jedoch um 200%.
Wie kann ich einen eigenen PDF-Ausschnitt erstellen?
